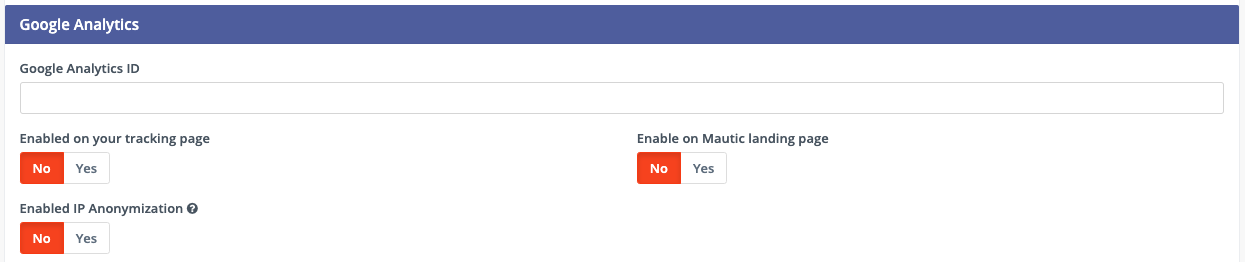UTM tags
UTM tags are also known as parameters or short text codes. When adding these tags to URLs or links, marketers can track performance, create customised audiences, and analyze on website traffic from various sources. Marketers can also use UTM tags with Google Analytics to clearly understand the effectiveness of their marketing content and return on investment for marketing projects.
Key benefits of using UTM tags
With UTM tags, you can:
Track the value of marketing projects and measure return on investment
Get precise data about conversion and traffic sources
Test the effectiveness of marketing content through A/B testing
Using UTM tags in Mautic
To use UTM tags with Google Analytics where they appear in your Google Analytics Dashboard, you must install your Google Analytics tracking code on the resource you are linking to. This synchronizes with your Google Analytics Dashboard and records the UTM tags.
If you use a Mautic Landing Page, you must go to Settings > Configuration > Tracking Settings, and add your Google Analytics ID.
If you use a non-Mautic Landing Page, you must manually embed the Google Analytics tracking script on the third-party Page.
Mautic Users can automatically append UTM tags to all links in an Email or Focus Item. For other Channels, you can make the link trackable by including UTM values in the URL address. When a Contact clicks a link in an Email or Focus Item, Mautic records UTM tags and stores them in the Contact record. You can find the details on the Contact Event History overview. After recording the UTM tags, you can use them as filters in Segments.
You can use UTM tags to track Contacts who convert from Dynamic Web Content slots in Emails, and determine the source in Google Analytics or Mautic Reports. You can also use them as columns in a Report by selecting UTM codes as the data source.
The following table lists the Google Analytics UTM tags:
UTM tags |
Description |
|---|---|
Campaign Source |
|
Campaign Medium |
|
Campaign Name |
|
Campaign Content |
The Assets within the messages. This non-configurable value auto-populates with the content Asset identifier associated with the specific Asset. |
Campaign Term |
The keyword to search a Campaign. This non-configurable value auto-populates within the link text and tracks links within the messages. |
Note
You don’t need to fill all the options. You can use one, or a few, or all of them, as required.
Using UTM tags in Emails
Mautic supports UTM tagging in Emails. Mautic can automatically append UTM tags to all links in an Email by entering the appropriate Campaign values in the fields provided.
In Mautic, click Channels > Emails.
Create a new Email or edit an existing Email. If you choose to edit an existing Email, click the Email and then click Edit.
Locate the Google Analytics UTM tags section on the bottom right.
Enter the appropriate information in the fields.
Click Apply.
Warning
When adding links in Emails, use the edit link icon in the builder.
When adding links in Code Mode, use the <a href> tag.
All links must include a trailing slash. Otherwise, UTM codes aren’t appended.
Using UTM tags in Focus Items
Mautic supports UTM tagging in Focus Items. Mautic can automatically append UTM tags to all links in a Focus Item by entering the appropriate values in the field provided.
Click Channels > Focus Items
Create a new Focus Item or open an existing one.
Locate the Google Analytics UTM tags section on the bottom right.
Enter the appropriate information in the fields.
Click Apply.